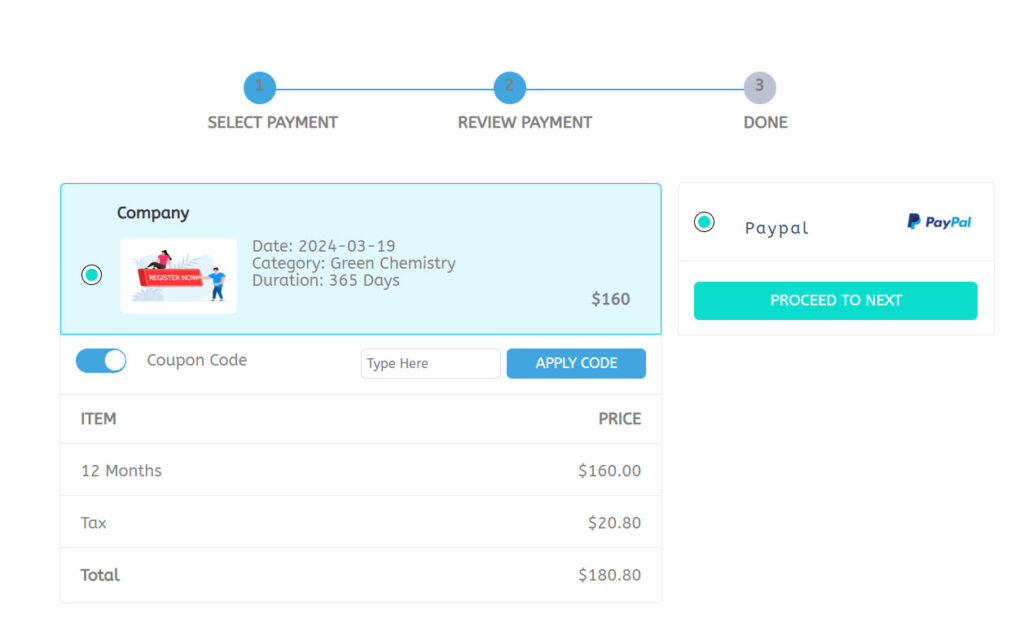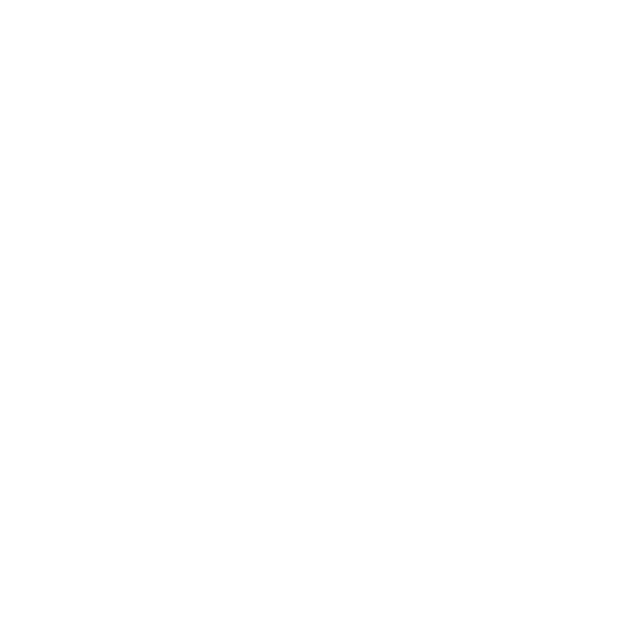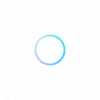
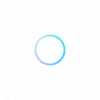
In this document we lean you how to add you own listing in Global Cleantech Business Directory
For start, you have to click on “+Add Listing” button and enter to the “SELECT YOUR PLAN” page.
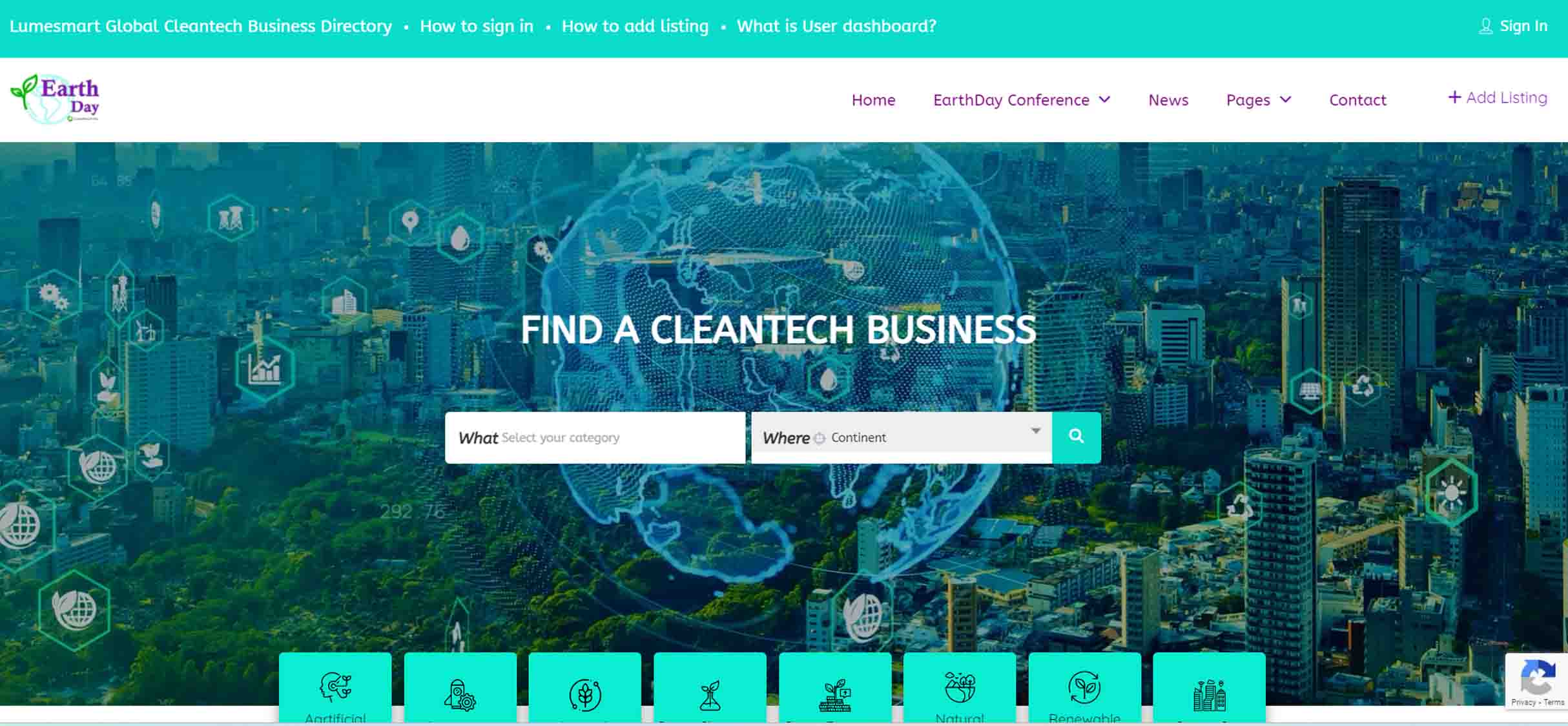
Choose the membership plan that best fits your needs and budget. The longer your commitment, the lower the price. Save more by opting for a longer-term membership plan today!
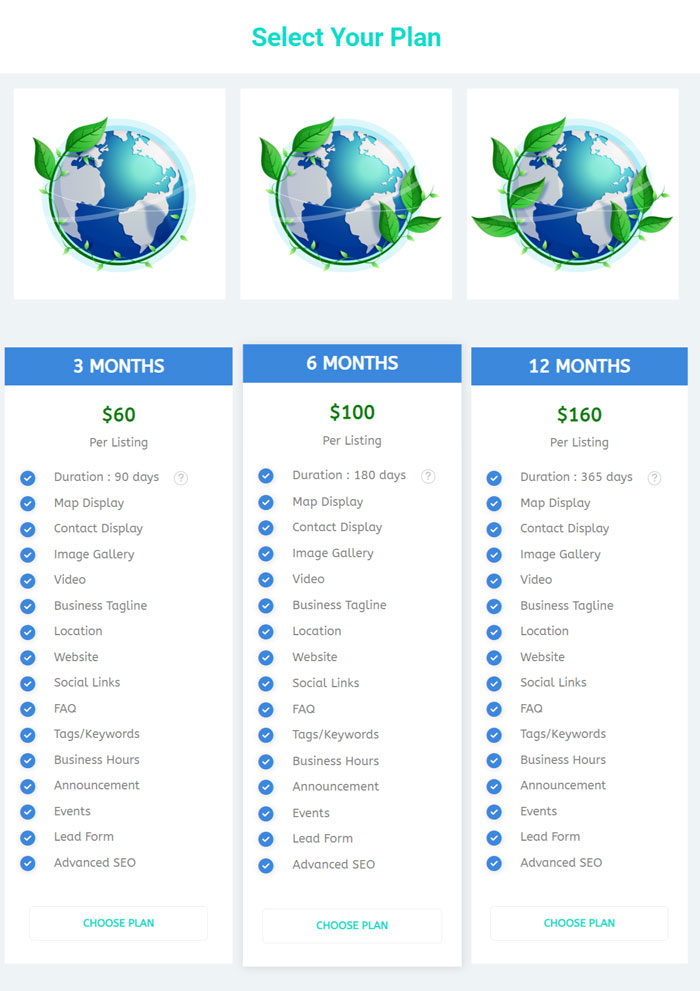
You should choose a name for your list (Generally, it is the name of your company or organization).
Select your continent that your company is located, you can select multiple continent if you have branch or franchise.
In this section you can select your company’s category, then related features. You can select multiple categories and features.
This section is the time when your company is working and can respond to users. You can add multiple hours by select “Add 2nd Time Slot?”. Please make sure to click “+” button to add your multiple hours.
Simply add business social media links. Please make sure to click “+” button to add your social medias.
Frequently Asked Questions (FAQs) are a list of common queries or concerns that individuals may have about a particular topic, product, or service. These questions are compiled and answered to provide quick and easy access to information that is commonly sought after by users
You can add Images of your product and services in this section. The maximum number of images that you can upload is 3 and maximum size for each image is 100MB.
Here you have to upload the company’s logo to be shown as a feature image of your company in directory listing. (Prefered size: 1000×633)
Here again you have to upload the company’s logo to be shown in your listing page.
Your created list will be save and ready for preview. You can update your listing by clicking “Edit” button any time.
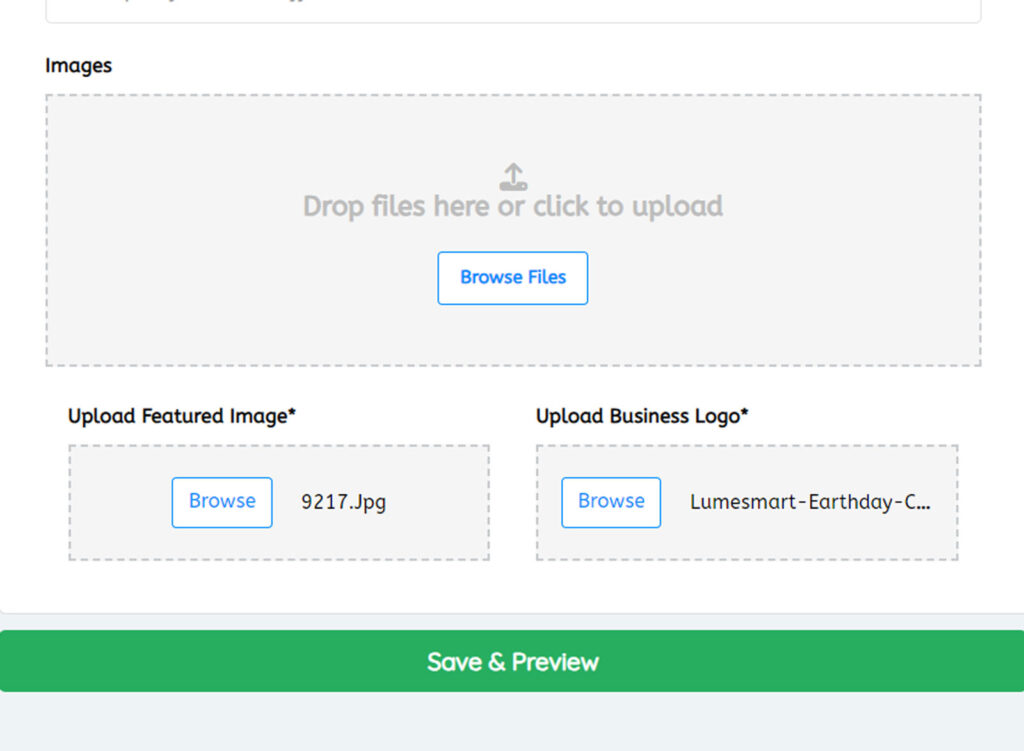
By clicking the “Pay & Publish” button, you will be directed to the Payment page.
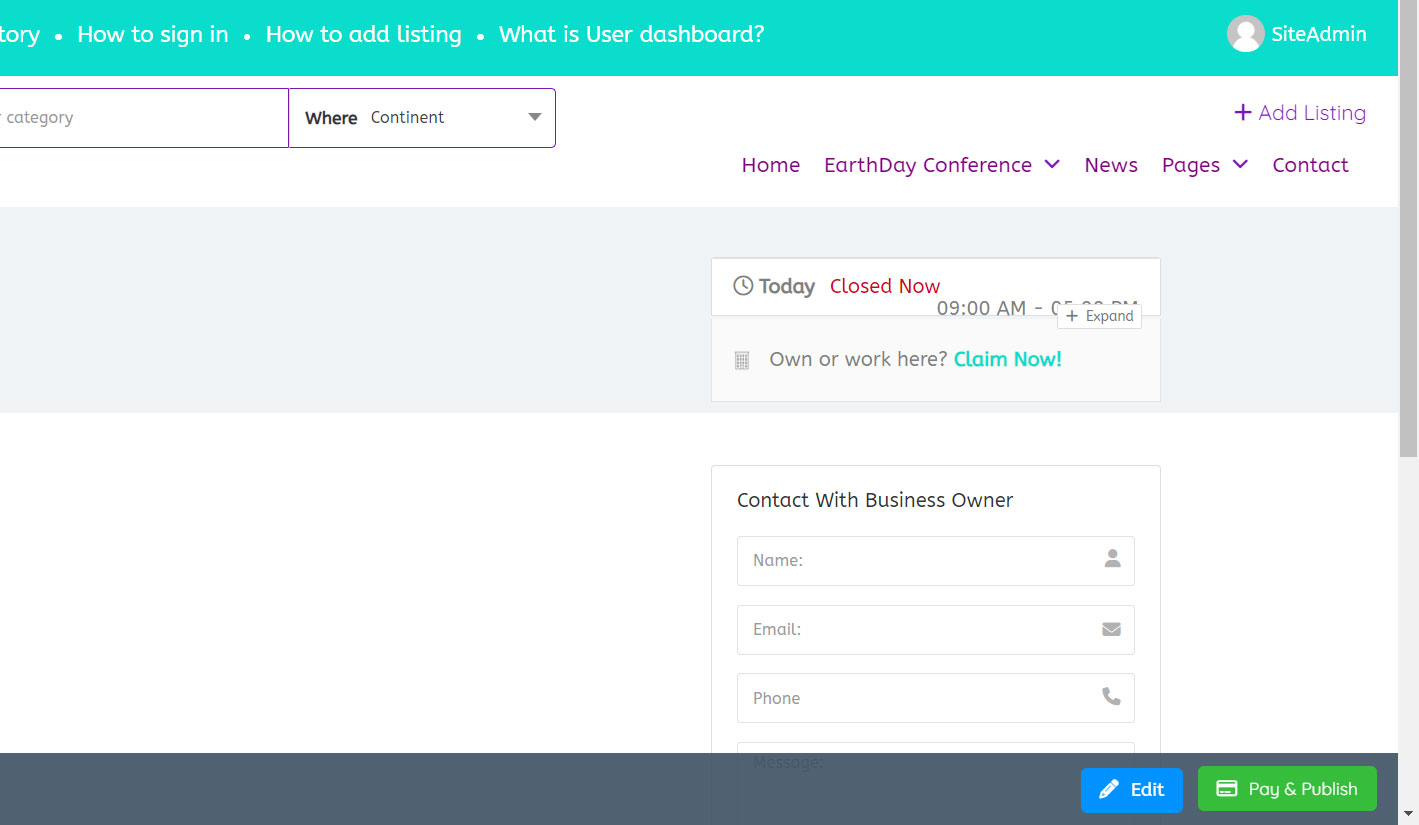
You can start the payment process by clicking the “PayPal” button and then click the “proceed to next” button.
For applying discount coupon (If you have discount coupon) , active the “Apply Coupon” section and enter the discount’s coupon code that you have at the “Type here”. Please make sure to click “Apply Code” section to finish the discount process.
Final step to finish the payment process is clicking the “Proceed To Next” again.
Now your List is added to the directory and pending to be approved.